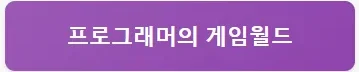유니티 캐릭터 애니메이션 기본 튜토리얼: 처음부터 끝까지
게임 개발에서 캐릭터 애니메이션은 생명을 불어넣는 중요한 요소예요. 특히 유니티 엔진을 사용하면 다양한 기능을 통해 매력적인 애니메이션을 쉽게 구현할 수 있어요. 이 튜토리얼에서는 유니티에서 캐릭터 애니메이션을 만드는 기본 프로세스를 자세히 알아보도록 할게요.
애니메이션의 기초 이해하기
애니메이션의 정의
애니메이션은 정적인 이미지나 모델에 생동감을 불어넣어 동적인 모습으로 변화시키는 과정이에요. 유니티에서는 3D 모델을 애니메이션 만들기 위해 다양한 도구와 기능을 제공하고 있어요.
유니티의 애니메이션 시스템
유니티에서는 애니메이션을 다루기 위해 애니메이터 컨트롤러와 애니메이션 클립를 활용해요. 이 두 가지는 캐릭터의 움직임을 설정하는 데 핵심적인 역할을 하나요.
유니티에서 캐릭터 애니메이션 시작하기
1단계: 유니티 프로젝트 설정하기
유니티를 열고 새로운 프로젝트를 생성하세요. 프로젝트 설정을 완료했다면, 캐릭터 모델을 가져와야 해요.
- 모델을 유니티에 Import하기
- 프로젝트의
Assets폴더로 모델 파일을 드래그 앤 드롭하세요.
2단계: 애니메이터 컨트롤러 생성하기
애니메이터 컨트롤러는 애니메이션 상태와 전환을 제어하는 도구예요.
Assets폴더에서 마우스 오른쪽 클릭 > Create > Animator Controller를 선택하세요.- 새로 생성된 애니메이터 컨트롤러를 클릭하고, 이름을 지정하세요.
3단계: 애니메이션 클립 만들기
애니메이션 클립은 캐릭터의 구체적인 움직임을 정의해요.
- 유니티 메뉴에서 Window > Animation > Animation을 선택하세요.
- 애니메이션 패널이 열리면, 원하는 캐릭터 모델을 선택하고 새 애니메이션을 만들 수 있어요.
- Keyframe을 추가하고 캐릭터의 움직임을 설정하세요. 이를 통해 걷기, 뛰기 등의 애니메이션을 생성할 수 있어요.
4단계: 애니메이션 전환 설정하기
캐릭터가 다양한 동작을 할 수 있도록 전환을 설정해야 해요. 애니메이터 창에서 다음 단계를 따르세요.
- 애니메이터 컨트롤러를 열고, 애니메이션 스테이트를 추가하세요.
- 각 애니메이션 클립을 드래그하여 스테이트에 연결하세요.
- 전환 조건을 설정하여 자동으로 애니메이션이 변경되도록 할 수 있어요.
애니메이션 예제
여기에는 간단한 걷기 애니메이션을 생성하는 방법을 소개할게요.
걷기 애니메이션 생성하기
- 애니메이션 패널을 열고, 새로운 애니메이션 클립을 생성하세요.
- 캐릭터의 초기 자세에서 ‘Keyframe’을 추가하고 프레임을 이동하세요.
- 캐릭터의 발이 움직이는 변화를 주면서 간격마다 Keyframe을 설정하세요.
이런 방식으로 애니메이션을 믹스하면 더 매끄럽고 자연스러운 걷기 동작을 만들 수 있어요.
기본 애니메이션 설정 요약
| 단계 | 설명 |
|---|---|
| 1단계 | 프로젝트 설정 및 모델 Import |
| 2단계 | 애니메이터 컨트롤러 생성 |
| 3단계 | 애니메이션 클립 만들기 |
| 4단계 | 애니메이션 전환 설정 |
자주 묻는 질문 (FAQ)
Q: 애니메이션 속도를 조절할 수 있나요?
A: 예, 애니메이션 속도는 애니메이터 컨트롤러에서 조정할 수 있어요.Q: 여러 애니메이션 클립을 하나의 모델에 적용할 수 있나요?
A: 가능합니다. 다양한 애니메이션 클립을 동일 모델에 적용하고 전환 설정을 통해 애니메이션을 관리할 수 있어요.
결론
유니티에서 캐릭터 애니메이션을 만드는 과정은 생각보다 간단하면서도 강력한 기능을 제공해요. 애니메이션을 통해 캐릭터에 생명을 부여하고, 사용자 경험을 더욱 풍부하게 만드는 것은 게임 개발에서 중요한 요소예요.
게임을 만들고, 캐릭터 애니메이션을 바로 시작해보세요! 여러분의 창의성이 어떤 멋진 캐릭터를 만들어낼지 기대가 돼요.
이제는 유니티를 이용한 캐릭터 애니메이션을 익히러 떠날 시간이에요! 첫걸음을 내딛고 나면, 더 많은 재미있는 기능을 발견할 수 있을 거예요.