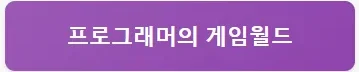유니티로 첫 번째 게임 만들기: 초보자를 위한 마스터클래스
게임 개발의 세계에 발을 들여놓는 것은 언제나 신나는 일입니다. 여러분이 처음 유니티를 사용해서 게임을 만들기 시작할 때, 현기증 나는 과정을 피하고 재미를 느낄 수 있도록 돕고자 합니다. 여기서는 유니티를 통해 간단한 게임을 만드는 단계별 가이드를 제공해드릴게요. 여러분이 이 포스트를 읽고 첫 번째 게임을 성공적으로 만들어서 기쁨을 느낄 수 있기를 바랍니다.
유니티란 무엇인가요?
유니티(Unreal Engine)는 가장 인기 있는 게임 개발 엔진 중 하나로, 2D와 3D 게임을 만들 수 있는 강력한 도구입니다. 유니티를 사용하면 다양한 플랫폼에서 게임을 제공할 수 있어서 많은 개발자에게 사랑받고 있죠. 유니티의 주요 특징은 다음과 같습니다:
- 사용자 친화적인 레이아웃: 직관적인 인터페이스를 통해 직관적으로 조작할 수 있어요.
- 강력한 커뮤니티: 전 세계의 개발자들이 포럼이나 튜토리얼을 통해 정보와 자료를 공유합니다.
- 다양한 자원: 기본 제공되는 에셋과 스토어에서 추가 자료를 쉽게 찾을 수 있어요.
첫 번째 게임 만들기: 준비 작업
유니티 설치하기
먼저 유니티를 다운로드하고 설치해야 해요. 공식 웹사이트에서 무료 버전을 선택할 수 있으며, 이 버전도 다양한 기능을 제공해요. 설치가 완료되면 첫 번째 프로젝트를 생성해볼게요.
- 유니티 허브를 실행하고 ‘New’ 버튼을 클릭해요.
- 템플릿 선택에서 2D 또는 3D 게임 중 원하는 것을 선택해요.
- 프로젝트 이름을 정하고 ‘Create’ 버튼을 클릭해요.
개발 환경 설정하기
프로젝트가 생성되면 개발 환경을 설정할 준비가 된 것이에요. 중요한 도구들을 알아볼까요?
- 씬 뷰( Scene View): 게임의 인터페이스를 디자인할 수 있는 공간이에요.
- 게임 뷰( Game View): 플레이어가 실제로 게임을 어떻게 볼지 미리 볼 수 있는 공간이에요.
- 인스펙터( Inspector): 선택한 오브젝트의 속성을 조정할 수 있어요.
첫 번째 게임 만들기: 기초 구현
간단한 2D 플랫폼 게임 만들기
스프라이트와 간단한 물체를 사용하여 2D 플랫폼 게임을 만들어볼게요. 이 과정에서 몇 가지 기본적인 요소를 사용해 볼 거예요.
스프라이트 추가하기
- 필요한 스프라이트 이미지(예: 캐릭터, 플랫폼)를 준비해요. 유니티 에셋 스토어에서 무료 스프라이트를 찾아도 좋아요.
- Assets 폴더에 스프라이트를 드래그하여 추가해요.
게임 오브젝트 생성하기
이제 씬에 게임 오브젝트를 추가해야 해요. 플랫폼과 캐릭터를 추가해볼까요.
- 플랫폼 생성: ‘GameObject’ → ‘2D Object’ → ‘Sprite’를 선택하고, ‘Platform’으로 이름을 바꿔요. 그 후 인스펙터에서 스프라이트를 플랫폼 이미지로 설정해요.
- 캐릭터 생성: ‘GameObject’ → ‘2D Object’ → ‘Sprite’를 선택하고, ‘Player’로 이름을 바꿔요. 캐릭터 스프라이트를 적용해요.
스크립트 추가하기
이제 캐릭터에 간단한 이동 스크립트를 추가해보아요.
- C# 스크립트 생성: ‘Assets’ 폴더에서 우클릭 후 ‘Create’ → ‘C# Script’를 선택하고 ‘PlayerController’로 이름을 변경해요.
- 아래와 같이 스크립트를 작성해요:
public class PlayerController : MonoBehaviour
{
public float speed = 5.0f;
void Update()
{
float horizontal = Input.GetAxis("Horizontal");
transform.Translate(new Vector2(horizontal * speed * Time.deltaTime, 0));
}
}
- 생성한 스크립트를 캐릭터 오브젝트에 드래그하여 추가해요.
첫 번째 게임 실행하기
이제 게임을 실행해보아요. 상단 메뉴에서 ▶️ 버튼을 클릭하면 게임이 실행되며, 화살표 키를 사용하여 캐릭터가 움직이는 것을 확인할 수 있어요.
유니티에서의 디버깅과 테스트
게임 개발 중 버그는 필연적으로 존재해요. 아래는 몇 가지 디버깅 팁이에요.
- 콘솔 창 확인하기: 오류 메시지가 있을 때, 콘솔 창에서 확인할 수 있어요.
- 브레이크포인트 설정: 중요 코드에 브레이크포인트를 설정하고, 디버그 모드에서 코드의 실행 과정과 변수의 상태를 확인해요.
- 에러 메시지 이해하기: 에러 메시지를 주의 깊게 읽고, Google 검색 활용하기.
유니티의 고급 기능 활용하기
게임을 완성할 즈음, 여러분은 추가적인 요소를 활용하여 게임을 더욱 풍부하게 만들고 싶을 거예요. 여기 몇 가지 고급 기능을 소개할게요.
물리 엔진 사용하기
유니티에는 강력한 물리 엔진이 내장되어 있어요. Rigidbody와 Collider 컴포넌트를 활용하여 현실적인 물리 효과를 추가해보세요.
애니메이션 추가하기
애니메이션을 사용하면 캐릭터의 동작을 더 자연스럽게 만들 수 있어요. Animator 윈도우를 통해 애니메이션을 설정하고 Skeleton을 구성해 보세요.
UI 요소 추가하기
게임의 사용자 경험을 개선하기 위해 UI 요소를 추가해보세요. 버튼, 텍스트, 슬라이더와 같은 요소를 사용하여 플레이어와의 상호작용을 더할 수 있어요.
| 기능 | 설명 |
|---|---|
| 물리 엔진 | 게임에 현실적인 물리 효과를 추가함 |
| 애니메이션 | 캐릭터와 오브젝트의 움직임을 자연스럽게 만듦 |
| UI 요소 | 플레이어와의 상호작용을 향상시킴 |
결론
이 포스팅을 통해 유니티로 첫 번째 게임을 만드는 기초적인 방법을 알아보았어요. 유니티를 통해 여러분의 창의력을 표현하고 새로운 게임을 제작할 수 있는 많은 가능성이 열려있어요. 게임 개발 여정은 끝이 아니라 시작이니만큼, 계속 탐험하고 실험해보세요.
여러분이 이 블로그 포스트를 읽고 유니티에 대해 더 많은 지식을 쌓고, 다음 단계로 나아가길 응원합니다! 게임 세계에서 멋진 경험을 만들어가세요.
자주 묻는 질문 Q&A
Q1: 유니티란 무엇인가요?
A1: 유니티는 가장 인기 있는 게임 개발 엔진 중 하나로, 2D와 3D 게임을 만들 수 있는 강력한 도구입니다.
Q2: 첫 번째 게임을 만들기 위해 어떤 준비 작업이 필요한가요?
A2: 유니티를 다운로드하고 설치한 후, 프로젝트를 생성하여 개발 환경을 설정해야 합니다.
Q3: 게임 개발 중 버그를 어떻게 디버깅하나요?
A3: 콘솔 창을 확인하고, 브레이크포인트 설정 및 에러 메시지를 이해하는 방법으로 디버깅할 수 있습니다.