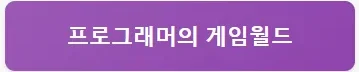유니티 설치와 게임 개발 환경 설정 완벽 가이드
게임 개발에 대한 꿈을 이루기 위해 첫 번째 단계는 바로 적절한 개발 환경을 설정하는 것이에요. 유니티는 최신 게임 개발 트렌드에 부합하는 강력한 도구로, 사용자가 자신의 창의력을 마음껏 발휘할 수 있도록 도와줍니다. 지금부터 유니티를 설치하고 게임 개발 환경을 설정하는 방법에 대해 자세히 알아볼까요?
1. 유니티란 무엇인가요?
유니티는 게임 개발을 위한 종합적인 플랫폼으로, 2D와 3D 게임을 쉽게 만들 수 있게 도와주는 도구에요. 크로스 플랫폼 지원이 강력하여, PC, 모바일, 콘솔 등 다양한 환경에서 게임을 출시할 수 있는 것이 큰 장점이에요.
2. 유니티 설치하기
2.1. 유니티 허브 다운로드
유니티를 설치하려면 먼저 유니티 허브를 다운로드해야 해요. 유니티 허브는 여러 버전의 유니티 엔진을 관리할 수 있는 도구로, 프로젝트를 쉽게 관리할 수 있도록 도와줍니다.
- 유니티 공식 웹사이트에 방문하세요.
- “다운로드” 메뉴를 클릭하여 유니티 허브를 다운로드합니다.
- 다운로드가 완료되면 설치 프로그램을 실행하여 설치해요.
2.2. 유니티 버전 선택
유니티 허브를 실행하면, 여러 버전의 유니티를 설치할 수 있는 옵션이 보여요.
- LTS(Long Term Support) 버전: 안정성이 뛰어난 버전으로, 프로젝트 진행 시 추천합니다.
- 최신 버전: 새로운 기능과 업데이트가 포함되어 있지만, 안정성은 떨어질 수 있어요.
원하는 버전을 선택한 후 “설치” 버튼을 클릭하세요.
2.3. 필요한 구성 요소 선택
설치 과정 중에 필요한 구성 요소를 선택할 수 있어요.
- Windows Build Support: 윈도우 운영체제를 위한 빌드 지원.
- Android Build Support: 안드로이드 플랫폼을 위한 지원.
- WebGL Build Support: 웹게임 개발을 위한 지원.
각 플랫폼에 맞는 도구를 선택한 후 설치를 진행하면 돼요.
3. 새로운 프로젝트 시작하기
유니티 설치가 완료되면 새로운 프로젝트를 시작할 수 있어요. 유니티 허브에서 “새로운 프로젝트” 버튼을 클릭하고, 프로젝트 이름과 저장 위치를 정하세요. 템플릿으로 “3D” 또는 “2D”를 선택할 수 있어요.
- 2D 게임: 평면적인 그래픽을 사용하는 게임.
- 3D 게임: 입체적인 공간에서 다양한 그래픽과 모션을 사용하는 게임.
프로젝트 설정이 완료되면 “생성” 버튼을 클릭해요.
4. 유니티 인터페이스 이해하기
유니티는 다양한 패널로 구성되어 있어요. 각 패널의 역할을 이해하면 작업을 보다 효율적으로 진행할 수 있답니다.
4.1. 씬 뷰 (Scene View)
게임의 3D 공간을 설정할 수 있는 공간으로, 객체를 배치하고 편집할 수 있어요.
4.2. 게임 뷰 (Game View)
실제 게임이 어떻게 보일지 미리 볼 수 있는 공간이에요. 씬 뷰에서 설정한 내용을 바탕으로 게임이 어떻게 보이는지 알아보세요.
4.3. 계층 패널 (Hierarchy Panel)
현재 씬에 포함된 모든 게임 오브젝트가 리스트로 나열되어 있어요. 여기서 추가, 삭제, 이동 등의 작업을 할 수 있어요.
4.4. 인스펙터 패널 (Inspector Panel)
선택한 오브젝트의 속성을 편집할 수 있는 공간이에요. 여기에서 오브젝트의 위치, 크기, 회전 등을 조절할 수 있어요.
다음과 같은 패널들이 유니티에서 여러분의 게임 개발을 도와줄 거예요.
| 패널 | 설명 |
|---|---|
| 씬 뷰 | 게임의 3D 공간을 설정하는 공간 |
| 게임 뷰 | 게임이 어떻게 보이는지 미리 볼 수 있는 공간 |
| 계층 패널 | 현재 씬에 있는 모든 오브젝트 리스트 |
| 인스펙터 패널 | 선택한 오브젝트의 속성을 편집할 수 있는 공간 |
5. 간단한 스크립트 작성
유니티는 C#을 사용하여 게임 로직을 작성해요. 스크립트를 작성하는 방법은 다음과 같아요.
- 프로젝트 창에서 “Create”를 클릭하고 “C# Script”를 선택합니다.
- 스크립트 이름을 입력하고, 더블 클릭하여 Visual Studio 또는 원하는 코드 에디터에서 열어요.
- 기본 제공되는
Start()와Update()메소드를 활용하여 게임 로직을 작성해보세요.
예를 들어, 특정 오브젝트를 계속 움직이는 간단한 스크립트는 다음과 같아요:
public class MoveObject : MonoBehaviour
{
public float speed = 3.0f;
void Update()
{
transform.Translate(Vector3.forward * speed * Time.deltaTime);
}
}
이 코드를 오브젝트에 추가하면, 지정한 속도로 오브젝트가 앞으로 움직이게 돼요.
6. 테스트와 디버깅
유니티는 실시간으로 게임을 테스트할 수 있는 기능을 제공해요. “Play” 버튼을 클릭하여 게임을 실행해보세요. 개발 중에 발견한 버그는 인스펙터 패널을 통해 원하는 오브젝트의 속성을 수정하거나, 스크립트를 변경하여 해결할 수 있어요.
7. 최종 배포
게임이 완성되면, 다양한 플랫폼으로 배포할 수 있어요.
- 유니티 허브에서 “Build Settings” 클릭.
- 플랫폼 선택 후 “Switch Platform”을 클릭하여 원하는 플랫폼으로 전환합니다.
- “Build” 버튼을 클릭하여 빌드를 시작해요.
게임을 배포할 준비가 되었군요! 자신의 게임을 세상에 공개해보세요.
결론
유니티 설치와 게임 개발 환경 설정은 게임 개발의 첫 걸음이에요. 유니티는 강력한 도구로, 사용자의 창의력을 최대한 발휘할 수 있도록 도와줍니다. 게임 개발을 꿈꾸는 여러분, 지금 바로 유니티를 설치하고 자신만의 게임 세계를 만들어 보세요!
이 글이 게임 개발에 도움 되셨길 바라며, 여러분의 창의력을 발휘할 수 있길 기대할게요!
자주 묻는 질문 Q&A
Q1: 유니티란 무엇인가요?
A1: 유니티는 2D와 3D 게임을 쉽게 만들 수 있는 종합적인 게임 개발 플랫폼입니다. 크로스 플랫폼 지원이 강력하여, 다양한 환경에서 게임을 출시할 수 있는 장점이 있습니다.
Q2: 유니티 허브는 무엇인가요?
A2: 유니티 허브는 여러 버전의 유니티 엔진을 관리할 수 있는 도구로, 프로젝트를 쉽게 관리하고 설치할 수 있도록 도와주는 프로그램입니다.
Q3: 게임을 배포하는 방법은 무엇인가요?
A3: 게임을 배포하려면 유니티 허브에서 “Build Settings”를 클릭하고 원하는 플랫폼을 선택한 후 “Switch Platform”을 클릭합니다. 마지막으로 “Build” 버튼을 클릭하여 빌드를 시작하면 됩니다.