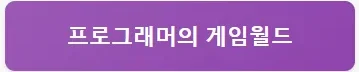유니티에서 사운드 효과 추가하는 방법: 초보자를 위한 가이드
게임 개발에 있어 사운드는 플레이어의 경험을 크게 좌우하는 중요한 요소예요. 적절한 사운드 효과는 게임의 몰입감을 높이고, 특정 행동에 대한 피드백을 효과적으로 전달하죠. 이번 포스트에서는 유니티에서 사운드 효과를 추가하는 방법을 자세히 알아보도록 할게요.
사운드 효과란 무엇인가요?
사운드 효과는 게임에서 특정 액션이나 이벤트를 강조하는 데 사용되는 오디오 클립을 의미해요. 예를 들어, 총소리, 발자국 소리, 아이템 수집 등 다양한 상황에서 사용되죠. 이러한 효과는 게임의 분위기를 조성하고, 플레이어의 참여감을 높이는 데 큰 역할을 합니다.
사운드 효과의 중요성
- 몰입감 증대: 사운드는 게임 환경에 생기를 불어넣어 플레이어가 더 몰입할 수 있게 도와줘요.
- 피드백 제공: 사운드 효과를 통해 행동에 대한 즉각적인 피드백을 줄 수 있어요.
- 공포감 조성: 특정 상황에서 긴장감을 주거나 공포감을 조성하는 데 효과적이죠.
유니티에서 사운드 추가하기
유니티에서 사운드 효과를 추가하는 것은 크게 몇 가지 단계로 나눌 수 있어요. 아래에 그 과정을 설명할게요.
1. 오디오 클립 가져오기
사운드를 추가하기 위해, 먼저 사용할 오디오 파일을 유니티 프로젝트로 가져와야 해요. 지원하는 파일 형식으로는 WAV, MP3. OGG 등이 있습니다.
2. 오디오 소스 추가하기
오브젝트 선택: 사운드를 적용할 게임 오브젝트를 선택해요. 예를 들어, 플레이어 캐릭터.
컴포넌트 추가: Inspector 창에서 “Add Component”를 클릭하고, “Audio” -> “Audio Source”를 선택해요.
오디오 클립 지정: 방금 가져온 오디오 파일을 ‘Audio Clip’ 필드에 드래그하여 넣어요.
3. 사운드 효과 설정하기
사운드 설정 부분에서 다양한 속성을 조정할 수 있어요:
– Volume: 소리의 크기를 조절해요.
– Pitch: 소리의 높낮이를 조절해요.
– Loop: 소리를 반복해서 재생할지 여부를 설정해요.
기본적인 설정 예시
plaintext
Volume: 0.5
Pitch: 1.0
Loop: false
4. 스크립트를 통해 사운드 재생하기
사운드를 프로그래밍적으로 재생하려면, C# 스크립트를 작성해야 해요. 다음은 기본적인 예시예요:
public class SoundEffect : MonoBehaviour
{
public AudioSource audioSource;
void Update()
{
if (Input.GetKeyDown(KeyCode.Space))
{
audioSource.Play();
}
}
}
이 코드는 스페이스바를 눌렀을 때 사운드를 재생하는 간단한 동작을 수행해요.
5. 사운드 믹싱
여러 사운드를 동시에 관리하려면 오디오 믹서를 사용하는 것이 좋아요. 이 믹서를 통해 다양한 사운드의 볼륨과 효과를 조절할 수 있어요.
오디오 믹서 설정 예시
- Master: 전체 볼륨 조절
- Music: 배경 음악 볼륨
- SFX: 사운드 효과 볼륨
아래와 같은 표로 다시 정리할게요.
| 단계 | 설명 |
|---|---|
| 1 | 오디오 클립 가져오기 |
| 2 | 오디오 소스 추가하기 |
| 3 | 사운드 효과 설정하기 |
| 4 | 스크립트를 통해 사운드 재생하기 |
| 5 | 사운드 믹싱 |
추가 고려사항
사운드 효과를 추가하면서 몇 가지 유의점이 있어요:
- 소리의 품질: 원본 오디오 파일의 품질이 좋을수록 효과가 더 좋답니다.
- 최적화: 게임의 성능을 위해 불필요한 오디오 데이터를 줄이는 것이 중요해요.
- 플랫폼에 맞는 형식: 다양한 기기에서 잘 재생될 수 있도록 지원하는 파일 형식을 선택해야 해요.
결론
유니티에서 사운드 효과를 추가하는 것은 게임 개발의 중요한 과정이에요. 이 과정을 통해 게임의 몰입감과 재미를 한층 더 높일 수 있답니다. 이 포스트에서 설명한 단계를 따라해 보세요. 이제 여러분의 게임에 사운드 효과를 추가할 준비가 되었어요!
사운드 효과를 활용하여 게임의 재미를 배가시키세요!