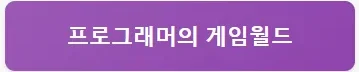C#으로 게임 개발하기: 유니티 입문
게임 개발의 세계에 발을 들여놓고 싶은가요? 상상해 봅시다, 여러분의 아이디어로 가득 찬 게임이 실제로 여러분의 손으로 만들어질 수 있다면 얼마나 흥미롭고 즐거운 경험일까요! 오늘은 C#으로 게임 개발하기를 주제로 Unity 엔진을 활용한 게임 개발의 기본을 차근차근 알아보겠습니다. 이 포스트는 특히 Unity에 처음 발을 담그려는 분들에게 큰 도움이 될 것입니다.
Unity 소개
Unity란 무엇인가요?
Unity는 다양한 플랫폼에서 게임과 인터랙티브 콘텐츠를 개발할 수 있는 강력한 게임 엔진입니다. 2D 및 3D 게임 개발 모두 지원하며, 다양한 기능과 직관적인 인터페이스로 많은 개발자들 사이에서 인기가 높아요.
Unity의 특징
- 크로스 플랫폼: 한 번 개발하면 PC, 모바일, 콘솔 등 여러 플랫폼에 쉽게 배포할 수 있습니다.
- 다양한 지원 언어: C#을 주 언어로 사용하며, JavaScript와 Boo도 지원하지만 C#이 가장 일반적입니다.
- 풍부한 Asset Store: 다양한 게임 리소스를 구매하고 다운로드할 수 있는 마켓플레이스가 마련되어 있습니다.
- 실시간 렌더링: 높은 품질의 그래픽을 실시간으로 렌더링할 수 있어 생동감 있는 게임을 제작할 수 있습니다.
C# 기초 다지기
C# 언어의 장점
C#은 Microsoft에서 개발한 객체 지향 언어로, 강력한 기능과 유연성을 제공합니다. 초보자도 쉽게 접근할 수 있는 문법과 함께 언어의 강력함 덕분에 많은 게임 개발자들이 선택하고 있죠.
주요 장점
- 안전한 타입 검사: 컴파일 타임에 오류를 발견할 수 있어 더 안정적입니다.
- 재사용성: 객체 지향 프로그래밍을 통해 코드를 재사용할 수 있습니다.
- 광범위한 커뮤니티: 사용자의 수가 많고, 다양한 자료성과 리소스가 존재합니다.
C#의 기본 문법
간단한 예제를 통해 C#의 기본 문법을 살펴보겠습니다.
namespace HelloWorld
{
class Program
{
static void Main(string[] args)
{
Console.WriteLine(“안녕하세요, Unity와 C#으로 게임 개발을 시작해보세요!”);
}
}
}
위의 코드 조각은 “안녕하세요, Unity와 C#으로 게임 개발을 시작해보세요!”라는 메시지를 콘솔에 출력하는 간단한 프로그램입니다.
Unity 설치 및 첫 프로젝트 만들기
Unity 설치 방법
- 에 접속합니다.
- Unity Hub 다운로드 후 설치합니다.
- Unity Hub를 통해 원하는 저장소 및 에디션을 선택 후 설치합니다.
첫 프로젝트 시작하기
- Unity Hub를 열고 “새 프로젝트”를 선택합니다.
- “템플릿”에서 2D 또는 3D를 선택 후 프로젝트 이름을 입력하고 “프로젝트 만들기”를 클릭합니다.
Unity 인터페이스 이해하기
유니티 에디터 구성
Unity 에디터는 여러 창으로 구성되어 있어 직관적인 게임 개발이 가능합니다. 다음은 주요 구성 요소입니다:
| 구성 요소 | 설명 |
|---|---|
| Hierarchy | 게임 오브젝트를 관리하는 창 |
| Scene | 게임의 3D 또는 2D 씬을 보는 창 |
| Inspector | 선택한 오브젝트의 속성을 조정하는 창 |
| Project | 프로젝트 파일 및 리소스를 관리하는 창 |
| Console | 디버깅 메시지 및 오류를 표시하는 창 |
간단한 오브젝트 생성하기
게임에 사용할 기본적인 오브젝트(예: 큐브)를 생성해보겠습니다.
- Hierarchy에서 우클릭하여 “3D Object” > “Cube”를 선택합니다.
- Scene 뷰에서 큐브가 생성된 것을 확인할 수 있습니다.
C# 스크립트로 기능 추가하기
스크립트 작성하기
게임 오브젝트에 스크립트를 추가하여 행동을 정의할 수 있습니다. 큐브에 간단한 움직임을 추가해볼까요.
- Project 뷰에서 우클릭 후 “Create” > “C# Script”를 선택하여 스크립트를 생성합니다.
- 새로 생성된 스크립트를 더블 클릭하여 Visual Studio에서 엽니다.
public class MoveCube : MonoBehaviour
{
void Update()
{
transform.Translate(Input.GetAxis(“Horizontal”) * Time.deltaTime, 0, 0);
}
}
위의 코드를 사용하면 화살표 키를 이용해 큐브를 좌우로 움직일 수 있습니다. Update() 함수는 매 프레임마다 호출되며, 사용자의 입력을 통해 큐브를 이동시킵니다.
디버깅 및 테스트
디버깅 과정은 게임 개발에 있어 매우 중요합니다. Unity에서는 Console 패널을 통해 로그를 확인할 수 있어 오류를 쉽게 추적할 수 있습니다.
Console에서 “Debug.Log” 메시지를 사용하여 현재 상황을 확인할 수 있습니다.
csharp
Debug.Log("큐브가 움직이고 있습니다.");
이런 방식으로 자신의 코드가 제대로 작동하는지 확인할 수 있습니다.
게임 배포하기
빌드 설정
게임이 완성되었다면 이제 배포할 차례입니다. File > Build Settings를 선택하여 원하는 플랫폼을 설정합니다.
- 플랫폼을 선택하고 “Switch Platform”을 클릭합니다.
- “Build” 버튼을 클릭하여 게임을 배포할 수 있는 파일로 컴파일합니다.
결론
게임 개발은 여러분의 상상력을 현실로 만드는 마법과 같습니다. Unity와 C#을 통해 여러분도 상상하는 게임을 만들 수 있는 가능성을 가질 수 있어요. 이제 여러분도 직접 게임 세계를 탐험해보세요! 유니티로 게임을 만드는 첫 걸음은 계속해서 배우고 실습하는 것입니다.
별도의 경로를 찾기 전에, 기본기를 잘 다지고, 다양한 리소스를 활용하며, 커뮤니티와 소통해보세요. 앞으로의 게임 개발 여정에 행운을 빕니다!
늘 새로운 것에 도전하는 것을 두려워하지 마세요!
자주 묻는 질문 Q&A
Q1: Unity란 무엇인가요?
A1: Unity는 다양한 플랫폼에서 게임과 인터랙티브 콘텐츠를 개발할 수 있는 강력한 게임 엔진입니다. 2D 및 3D 게임 개발을 지원하며, 직관적인 인터페이스로 많은 개발자들 사이에서 인기가 높습니다.
Q2: C#의 장점은 무엇인가요?
A2: C#은 안전한 타입 검사, 재사용성, 광범위한 커뮤니티 등 많은 장점을 가진 객체 지향 언어로, 초보자도 쉽게 접근할 수 있는 문법을 가지고 있습니다.
Q3: Unity에서 첫 프로젝트를 시작하려면 어떻게 해야 하나요?
A3: Unity Hub를 열고 “새 프로젝트”를 선택한 후, “템플릿”에서 2D 또는 3D를 선택하고 프로젝트 이름을 입력한 후 “프로젝트 만들기”를 클릭하면 됩니다.