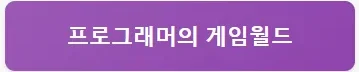유니티 스크립팅 기초: C#으로 게임 프로그래밍 시작하기
게임 개발에 대한 열망이 있으신가요? 유니티는 초보자부터 전문가까지 사용할 수 있는 매력적인 게임 엔진입니다. 이 블로그 포스트에서는 유니티의 스크립팅 기초를 배우고 C#을 통한 게임 프로그래밍의 첫걸음을 내딛어 보겠습니다. 이 과정은 여러분이 원활하게 게임 개발을 시작할 수 있도록 돕는 중요한 포인트가 될 것이에요.
유니티와 C# 소개
유니티란?
유니티는 강력하고 유연한 게임 엔진으로, 2D 및 3D 게임을 만들 수 있는 도구입니다. 다양한 플랫폼에 배포가 가능하여, PC, 모바일, 콘솔 등에서 실행할 수 있는 게임을 개발할 수 있습니다. 특히 인터페이스가 직관적이어서 모든 개발자가 쉽게 접근할 수 있는 장점이 있죠.
C#의 역할
C#은 유니티에서 사용하는 기본 스크립트 언어입니다. C#은 객체 지향 프로그래밍 언어로, 게임 오브젝트의 동작을 정의하는 데 필요한 다양한 기능을 제공합니다. 변수 선언, 조건문, 반복문 등 기본 프로그래밍 개념을 활용하여 복잡한 게임 로직을 구현할 수 있어요.
유니티 설치 및 기본 설정
유니티 설치하기
유니티를 사용하기 위해서는 먼저 유니티 허브를 다운로드하고 설치해야 합니다. 유니티 허브를 통해 다양한 버전의 유니티 엔진을 관리할 수 있으며, 새로운 프로젝트를 생성할 수 있습니다.
- 유니티 웹사이트에서 유니티 허브 다운로드
- 설치 후 유니티 계정 생성 (또는 로그인)
- 원하는 유니티 버전 설치
신규 프로젝트 생성
유니티 허브에서 새 프로젝트를 생성하는 방법은 다음과 같습니다.
- 유니티 허브를 실행하고 “New” 버튼 클릭
- 템플릿 선택 (2D, 3D 등)
- 프로젝트 이름과 경로 지정
- “Create” 버튼 클릭
유니티 인터페이스 탐색
기본 인터페이스 구성
유니티의 인터페이스는 여러 패널로 구성되어 있으며, 각 패널이 게임 개발 과정에서 중요한 역할을 합니다. 여기서 주요 패널을 소개할게요.
- 씬 뷰 (Scene View): 게임 오브젝트를 배치하고 환경을 구성하는 공간입니다.
- 게임 뷰 (Game View): 플레이어가 게임을 플레이할 때 보는 화면입니다.
- 프로젝트 패널 (Project Panel): 프로젝트에 포함된 자원들 (모델, 이미지, 오디오 등)을 관리합니다.
- 계층 패널 (Hierarchy Panel): 씬에 배치된 모든 게임 오브젝트를 나열하는 곳입니다.
기본 오브젝트 추가하기
씬 뷰에서 기본 오브젝트를 추가하는 방법은 다음과 같습니다.
- 상단 메뉴에서 “GameObject” 클릭
- “3D Object” 또는 “2D Object” 선택
- 예를 들어, “Cube”를 선택하여 기본 큐브 오브젝트를 추가
C# 스크립팅 기초
C# 스크립트 파일 만들기
유니티에서 C# 스크립트를 만들기 위해서는 다음 단계로 진행하세요.
- 프로젝트 패널의 “Assets” 폴더에서 오른쪽 클릭
- “Create” 옵션 선택 후 “C# Script” 클릭
- 스크립트 이름 입력 (예: PlayerController)
스크립트 편집
스크립트를 편집하기 위해서 유니티에는 비주얼 스튜디오가 기본으로 설정되어 있습니다. 다음은 간단한 스크립트 예제입니다.
public class PlayerController : MonoBehaviour
{
void Update()
{
float move = Input.GetAxis(“Horizontal”) * Time.deltaTime;
transform.Translate(move, 0, 0);
}
}
이 코드는 키보드의 왼쪽이나 오른쪽 화살표 키를 눌렀을 때 플레이어 오브젝트가 좌우로 이동하는 기본적인 예제입니다. Input.GetAxis 메서드를 사용하여 입력을 감지하고, transform.Translate 메서드를 통해 이동을 구현했어요.
유니티의 기본 구성 요소
게임 오브젝트와 컴포넌트
게임 오브젝트는 유니티에서 모든 것을 나타내는 기본 단위입니다. 이러한 오브젝트는 다양한 컴포넌트를 통해 기능을 부여할 수 있어요. 예를 들어, Rigidbody 컴포넌트를 추가하면 물리 적용을 받을 수 있고, Collider 컴포넌트를 추가해야 충돌 감지가 가능합니다.
스프라이트와 텍스처
게임에서 사용되는 이미지 자료는 스프라이트와 텍스처로 관리됩니다. 스프라이트는 2D 이미지, 텍스처는 3D 모델의 표면을 구성하는 이미지입니다. 유니티에서 자원을 가져오면 자동으로 스프라이트로 변환할 수 있어요.
이벤트와 상호작용
입력 이벤트 처리하기
게임에서 사용자 입력을 처리하는 것은 매우 중요합니다. 유니티에서는 다양한 입력 시스템을 제공하며, 이를 통해 키보드, 마우스, 터치 입력을 처리할 수 있습니다.
csharp
void Update()
{
if (Input.GetKeyDown(KeyCode.Space))
{
Debug.Log("스페이스바가 눌렸습니다!");
}
}
이 코드는 사용자가 스페이스바를 누를 때마다 콘솔에 메시지를 출력해 줍니다.
충돌 이벤트 처리하기
충돌체를 사용하여 오브젝트 간의 상호작용을 만들 수 있습니다. 다음은 충돌을 감지하는 코드입니다.
csharp
void OnCollisionEnter(Collision collision)
{
if (collision.gameObject.CompareTag("Enemy"))
{
Debug.Log("적과 충돌했습니다!");
}
}
위 코드는 게임 오브젝트가 “Enemy” 태그를 가진 오브젝트와 충돌할 때 콘솔에 메시지를 출력하는 예제입니다.
유니티의 다양한 기능 활용하기
UI 요소 추가하기
유니티는 게임에 필요한 다양한 UI 요소를 제공합니다. 버튼, 텍스트, 입력 필드 등을 사용하여 사용자와 상호작용을 할 수 있습니다. UI를 추가하려면 다음과 같이 하세요.
- “GameObject” 메뉴에서 “UI” 선택
- 필요한 UI 요소 선택 (예: Button)
오디오 관리하기
게임에 사운드를 추가하는 것도 매우 중요한 부분입니다. 음향 효과 및 배경 음악을 쉽게 추가할 수 있습니다. 다음은 사운드를 재생하는 기본 예제입니다.
void Start()
{
audioSource = GetComponent
audioSource.PlayOneShot(sound);
}
코드 최적화 및 디버깅
코드 최적화하기
게임 개발에서 최적화는 필수적입니다. 불필요한 코드나 중복된 코드를 줄이며 성능을 개선할 수 있습니다. 예를 들어, Update() 메서드에서 연속 호출되는 코드를 줄이는 것이 필요합니다.
디버깅 기법
유니티에서는 Debug.Log()를 통해 콘솔에 메시지를 출력하여 디버깅할 수 있습니다. 이를 통해 코드 실행 흐름을 파악하고 문제를 진단할 수 있어요.
결론
유니티 스크립팅 기초를 통해 C#으로 게임 프로그래밍의 기초를 배워보았습니다. 유니티는 배우기 쉽고 다양한 기능을 활용할 수 있는 게임 엔진으로, 여러분의 게임 개발 여정을 시작하는 데 있어 최적의 선택이 될 것입니다.
게임 개발을 향한 여러분의 관심이 더욱 깊어지길 바랍니다! 시작은 어렵겠지만, 조금씩 실력을 쌓아가면서 멋진 게임을 만들어 보세요. 여러분의 꿈을 현실로 만드는 데 필요한 모든 도구가 유니티에 있습니다.
| 주제 | 내용 |
|---|---|
| 유니티 설치 | 유니티 허브를 통해 환경 설정 |
| C# 스크립트 기본 | 오브젝트 이동 및 입력 처리 |
| UI 요소 추가 | 버튼 및 텍스트 등을 사용하여 상호작용 구축 |
| 디버깅 | Debug.Log()를 통해 실행 확인 |