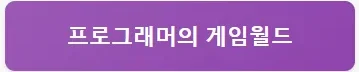유니티를 이용한 2D 게임 제작 완벽 가이드
유니티는 게임 개발자들에게 매우 인기 있는 플랫폼으로, 특히 2D 게임 제작에 최적화된 다양한 기능을 제공하고 있어요. 정말 많은 사람들이 유니티를 통해 재미있는 2D 게임을 만들고 있다는 사실, 알고 계셨어요? 이 글에서는 유니티를 이용해 2D 게임을 제작하는 방법을 단계별로 정리해볼게요.
1. 유니티 설치 및 기본 설정
1.1 유니티 다운로드 및 설치
우선 유니티를 설치하기 위해 유니티 공식 웹사이트를 방문해야 해요. 여기에서 유니티 Hub를 다운로드하고 설치한 후, 원하는 유니티 버전을 선택하여 설치하세요. 설치 후, 새로운 2D 프로젝트를 생성할 수 있어요.
1.2 프로젝트 설정
프로젝트를 생성할 때, 템플릿에서 ‘2D’를 선택해 주어야 해요. 이 설정은 2D 전용 기능을 활성화시켜, 게임 제작에 효율적이랍니다.
2. 유니티 인터페이스 이해하기
2.1 주요 패널 설명
유니티 인터페이스는 여러 패널로 구성되어 있어요. 주요 패널은 다음과 같아요:
- Hierarchy: 게임 오브젝트를 관리하는 곳이에요.
- Scene: 게임의 레벨을 편집하는 공간이에요.
- Game: 현재 게임 화면을 미리보기 할 수 있는 패널이에요.
- Inspector: 선택한 게임 오브젝트의 속성을 조정할 수 있어요.
2.2 게임 오브젝트 추가하기
Hierarchy 패널에서 우클릭 후 ‘Create’ 메뉴를 선택하면 여러 게임 오브젝트를 추가할 수 있어요. 예를 들어, ‘2D Object’ 카테고리에서 ‘Sprite’를 선택하면 새로운 스프라이트 오브젝트가 생성됩니다.
3. 스프라이트 및 애니메이션 사용하기
3.1 스프라이트 준비
게임에 사용할 스프라이트 이미지를 준비해야 해요. 스프라이트는 캐릭터 또는 배경으로 사용되는데, PNG 또는 JPEG 형식을 사용하는 것이 일반적이에요.
3.2 애니메이션 추가하기
애니메이션은 게임의 생동감을 더해줘요. 유니티에서는 Animator를 사용하여 스프라이트 애니메이션을 만들 수 있어요. 스프라이트 시트를 사용하거나 여러 스프라이트 이미지를 배열해서 애니메이션을 생성할 수 있어요.
3.3 애니메이터 컨트롤
이를 위해 Animator 컴포넌트를 추가한 후, Animation 창에서 키프레임을 설정해 애니메이션을 만들어보세요. 예를 들어, 캐릭터의 걷기 애니메이션을 만드는 경우 여러 프레임을 연결하여 부드럽게 움직이게 할 수 있어요.
4. 스크립팅으로 게임 로직 구현하기
4.1 스크립트 추가하기
유니티의 C# 스크립트를 사용하여 게임 로직을 구현할 수 있어요. Hierarchy에서 게임 오브젝트를 선택하고 Inspector에서 ‘Add Component’를 클릭하여 새로운 C# 스크립트를 추가하세요.
4.2 기본 스크립트 작성
아래는 기본적인 캐릭터 이동 스크립트 예시예요:
public class PlayerMovement : MonoBehaviour
{
public float moveSpeed = 5f;
void Update()
{
float moveX = Input.GetAxis("Horizontal") * moveSpeed * Time.deltaTime;
float moveY = Input.GetAxis("Vertical") * moveSpeed * Time.deltaTime;
transform.Translate(moveX, moveY, 0);
}
}
이 스크립트는 플레이어가 화살표 키를 이용해 움직이게 설정해줘요.
5. UI 구축하기
5.1 UI 요소 추가
게임의 인터페이스를 만들기 위해 Canvas를 추가해야 해요. Hierarchy에서 우클릭 후 ‘UI’ > ‘Canvas’를 선택하세요.
5.2 텍스트 및 버튼 추가하기
Canvas 안에 필요한 UI 요소를 추가할 수 있어요. 예를 들어, ‘Text’를 추가하여 점수 표시나 안내 메시지를 작성할 수 있습니다. 그리고 ‘Button’을 추가하면 플레이어가 클릭할 수 있는 버튼을 생성할 수 있어요.
6. 물리 엔진과 충돌 처리하기
6.1 Rigidbody와 Collider 설정
게임 오브젝트에 물리 효과를 적용하기 위해 Rigidbody2D와 Collider2D를 추가해야 해요. 이를 통해 현실감 있는 움직임과 충돌 효과를 구현할 수 있어요.
6.2 충돌 이벤트 처리하기
충돌을 감지하기 위해 OnCollisionEnter2D() 같은 함수를 사용하여 충돌 시 이벤트를 발생시킬 수 있어요.
7. 최적화 및 테스트
7.1 성능 최적화
게임을 성공적으로 출시하려면 최적화가 필요해요. 불필요한 오브젝트가 있는지 확인하고, 스프라이트 시트를 활용하여 여러 스프라이트를 하나의 텍스처로 합쳐 성능을 개선할 수 있어요.
7.2 테스트 및 디버깅
게임 개발 과정에서 테스트는 필수예요. 다양한 기기에서 게임을 테스트하여 버그를 수정하고 사용자 경험을 개선하세요.
8. 배포하기
8.1 플랫폼 선택
게임이 완성되면 배포할 플랫폼을 선택해야 해요. 유니티는 PC, 모바일, 콘솔 등 다양한 플랫폼에 배포할 수 있는 기능을 제공하니, 목표 플랫폼을 고려하여 빌드 설정을 조정하세요.
8.2 배포 진행
배포를 위해 ‘File’ > ‘Build Settings’를 클릭하여 필요한 플랫폼을 선택하고 ‘Build’ 버튼을 클릭하면 된답니다.
| 단계 | 설명 |
|---|---|
| 설치 및 설정 | 유니티 다운로드 후 2D 프로젝트 생성 |
| 인터페이스 이해 | Hierarchy, Scene, Game, Inspector 패널 설명 |
| 스프라이트 및 애니메이션 | 스프라이트 준비 및 Animator 사용하여 애니메이션 설정 |
| 스크립팅 | C#으로 게임 로직 구현하기 |
| UI 구축 | Canvas에 UI 요소 추가하여 사용자 인터페이스 설계 |
| 물리 엔진 적용 | Rigidbody, Collider 추가하여 충돌 처리 |
| 최적화 및 테스트 | 성능 최적화 및 다양한 기기에서 테스트 |
| 배포 | 플랫폼 선택 및 빌드하여 게임 배포하기 |
결론
유니티를 활용한 2D 게임 제작은 많은 가능성을 열어주는 과정이에요. 게임 개발의 모든 단계에서 창의력과 기술적 이해가 필요하지만, 완성된 게임을 보는 그 순간은 정말 보람차답니다. 여러분도 유니티를 사용해 2D 게임을 만들어보세요. 게임 제작의 즐거움을 느끼고, 나만의 세계를 확장할 수 있는 기회를 놓치지 마세요!