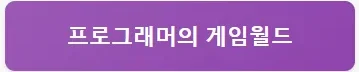Unity를 통해 2D 캐릭터를 이동시키는 것은 게임 개발에 있어 필수적인 요소입니다. 이러한 이동 방식은 게임의 흐름과 재미를 좌우하기 때문에, 올바르게 구현하는 것이 중요합니다. 본 가이드는 Unity에서 2D 캐릭터의 이동을 구현하는 과정에 대해 깊이 있는 설명과 예제를 제공합니다.
Unity에서 2D 캐릭터 이동 구현하기: 기본 설정 이해하기
Unity에서 2D 캐릭터 이동을 구현하기 위한 첫걸음은 기본 설정을 잘 이해하는 것입니다. 이 단계는 캐릭터가 원활하게 움직이고, 사용자 입력에 반응하며, 환경과 상호작용하기 위해 필수적이에요. 이 섹션에서는 Unity의 기본 설정을 한층 더 구체적으로 다루어 보겠습니다.
1. Unity 프로젝트 설정하기
Unity에서 새로운 2D 프로젝트를 생성할 때, 프로젝트의 설정이 무엇보다 중요해요. 프로젝트를 2D로 설정했다면 다음 단계를 진행해 보세요:
- 새 프로젝트 만들기: Unity Hub에서 ‘New Project’ 버튼을 클릭 후 템플릿을 ‘2D’로 선택하고 프로젝트 이름을 입력한 후 ‘Create’를 클릭해요.
- 스크립팅 언어 선택: 기본적으로 C# 언어를 사용하므로 선택 후 진행하면 되요.
2. 2D 스프라이트 추가하기
이제 게임에 사용할 2D 스프라이트를 추가해야 해요. 다음 단계를 통해 스프라이트를 추가할 수 있답니다:
- 스프라이트 임포트: 원하는 스프라이트 파일을 프로젝트의 ‘Assets’ 폴더에 드래그 앤 드롭해서 추가해요.
- 스프라이트 오브젝트 만들기: 스프라이트를 Scene에 드래그하면 자동으로 새로운 GameObject가 생성되어요.
이 시점에서 스프라이트의 크기와 컬리전(Collider) 설정도 확인하는 것이 좋아요. Collider는 캐릭터가 장애물과 상호작용할 수 있도록 도와주기 때문이에요.
3. 카메라 설정
2D 게임에서 카메라는 플레이어의 행동을 자연스럽게 따라가야 해요. 카메라를 적절히 설정하면 게임의 몰입감을 높일 수 있습니다. 기본적으로 다음 사항을 체크해 보세요:
- Main Camera의 Background Color 설정: 원하는 배경색으로 설정해 주고, 카메라의
Projection을 ‘Orthographic’으로 변경해요. - 카메라의 크기 조절: 인스펙터에서 ‘Size’를 조절하여 화면에 보이는 영역을 설정할 수 있어요.
4. Rigidbody2D와 Collider 설정
이제 캐릭터 오브젝트에 물리적 특성을 추가할 차례에요. Rigidbody2D와 BoxCollider2D 컴포넌트를 추가하면 캐릭터가 자연스럽게 물리적 상호작용을 할 수 있습니다.
- Rigidbody2D 추가: 캐릭터 오브젝트를 클릭한 후 인스펙터에서
Add Component버튼을 클릭하고 ‘Rigidbody2D’를 검색하여 추가해요. 이때,Gravity Scale을 0으로 설정하면 중력 영향을 받지 않게 할 수 있어요. - Collider 추가: 같은 방식으로
BoxCollider2D를 추가하여 캐릭터의 충돌 영역을 정의해요.
5. 입력 설정 이해하기
2D 캐릭터 이동을 위해 사용자 입력을 처리하는 방법을 알아야 해요. Unity에서는 기본적으로 ‘Input’ 시스템을 제공해요. 캐릭터가 왼쪽, 오른쪽, 위, 아래로 이동할 수 있도록 키 입력을 매핑할 수 있어요. 이때 주요 입력은 다음과 같아요:
- W, A, S, D 또는 화살표 키: 상하좌우 방향으로 캐릭터 이동
- Space 키: 점프 기능 추가
6. 예제 코드 구조
이제 간단한 예제를 통해 캐릭터의 이동이 어떻게 이루어지는지 보여드릴게요. 작성할 스크립트의 구조는 매우 간단해요.
public class PlayerMovement : MonoBehaviour
{
public float moveSpeed = 5f;
private Rigidbody2D rb;
private Vector2 moveInput;
void Start()
{
rb = GetComponent<Rigidbody2D>();
}
void Update()
{
moveInput.x = Input.GetAxis("Horizontal");
moveInput.y = Input.GetAxis("Vertical");
}
void FixedUpdate()
{
rb.MovePosition(rb.position + moveInput * moveSpeed * Time.fixedDeltaTime);
}
}
이 예제는 Rigidbody2D를 통해 캐릭터의 물리적 이동을 가능하게 해요. 이제 캐릭터가 입력에 따라 움직이게 되어요.
위의 모든 단계는 Unity에서 2D 캐릭터의 이동 구현을 위해 기본적으로 이해해야 할 내용이에요. 이 과정을 충실히 이해하면, 이후의 스크립트 작성 및 애니메이션 추가에도 큰 도움이 될 거예요.
지금까지 Unity에서 2D 캐릭터 이동 구현하기의 기본 설정에 대해 알아보았어요. 다음 단계에서는 스크립트를 실제로 작성해 볼 건데요, 기대되네요.
Unity 프로젝트 및 스프라이트 설정하기
- Unity Hub에서 새 2D 프로젝트를 생성합니다.
- Assets 폴더에서 캐릭터 스프라이트를 가져옵니다. 스프라이트는 캐릭터의 그래픽을 나타냅니다.
- Hierarchy 창에서 ‘Create’ 버튼을 클릭하여 새로운 스프라이트 객체를 생성하고, 해당 스프라이트의 렌더러 컴포넌트에 스프라이트를 설정합니다.
기본적인 스프라이트 컨트롤
캐릭터의 이동을 제어하기 위해, Rigidbody2D와 Collider2D 컴포넌트를 추가해야 합니다. Rigidbody2D는 물리 엔진을 적용할 수 있게 해주며, Collider2D는 충돌을 감지하여 캐릭터가 다른 객체와 상호작용할 수 있게 만듭니다.
Unity에서 2D 캐릭터 이동 구현하기: 스크립트 작성하기
캐릭터가 자연스럽게 이동하도록 만드는 것은 게임 개발의 기초 중 하나예요. 이 섹션에서는 Unity에서 2D 캐릭터의 이동을 구현하기 위한 스크립트 작성을 단계별로 안내해드릴게요.
1. 프로젝트 설정 및 필수 요소 확인
- Unity 에디터를 열고 새 2D 프로젝트를 만드세요.
- 기본 캐릭터와 배경 스프라이트를 준비하세요.
- Main Camera의 위치와 크기를 조절하여 적절한 뷰를 제공받을 수 있도록 해요.
2. 캐릭터 객체 생성
- Hierarchy 뷰에서 GameObject > 2D Object > Sprite를 선택해 캐릭터를 생성하세요.
- 생성한 스프라이트를 ‘Player’라고 이름 지어주고, Rigidbody2D와 BoxCollider2D 컴포넌트를 추가하세요.
3. 스크립트 작성
캐릭터 움직임을 위한 스크립트를 작성할 차례예요. 먼저 C# 스크립트를 생성하고 ‘PlayerMovement’라고 이름 지어주세요.
스크립트 코드
public class PlayerMovement : MonoBehaviour
{
public float moveSpeed = 5f; // 캐릭터의 이동 속도
private Rigidbody2D rb; // Rigidbody2D 컴포넌트 참조
void Start()
{
rb = GetComponent<Rigidbody2D>(); // Rigidbody2D 컴포넌트 가져오기
}
void Update()
{
Move(); // 이동 메서드 호출
}
void Move()
{
float moveX = Input.GetAxis("Horizontal"); // 좌우 방향 입력
float moveY = Input.GetAxis("Vertical"); // 상하 방향 입력
Vector2 movement = new Vector2(moveX, moveY); // 이동 벡터 생성
rb.velocity = movement * moveSpeed; // Rigidbody 속도 설정
}
}
- 설명:
moveSpeed: 캐릭터의 이동 속도를 제어하는 변수에요.Rigidbody2D: 물리적 특성을 부여하고, 적절한 충돌을 보장하기 위한 컴포넌트에요.Input.GetAxis: 키보드 입력 감지를 위해 사용되요. Horizontal은 좌우, Vertical은 상하 움직임을 감지해요.
4. 스크립트 추가 및 테스트
- Player GameObject에 방금 작성한
PlayerMovement스크립트를 추가하세요. - Unity 에디터에서 Play 버튼을 눌러 캐릭터가 키 입력에 따라 움직이는지 확인하세요.
5. 개선 사항 및 추가 아이디어
- 애니메이션 추가: 캐릭터 이동 시 애니메이션을 추가하면 더 자연스럽게 보일 수 있어요.
- 사용자 입력 커스터마이즈: 키보드 입력 이외의 입력 장치 지원을 추가할 수도 있죠.
- 이동 제한: 월드 좌표를 기준으로 캐릭터의 이동 범위를 제한할 수도 있어요.
요약 표
| 단계 | 설명 |
|---|---|
| 프로젝트 설정 | 새 2D 프로젝트 생성, 캐릭터 및 배경 스프라이트 준비 |
| 캐릭터 객체 생성 | Sprite GameObject 생성 후 Rigidbody2D, BoxCollider2D 추가 |
| 스크립트 작성 | 이동에 필요한 C# 스크립트를 작성하여 캐릭터 이동 구현 |
| 스크립트 추가 및 테스트 | Player GameObject에 스크립트 추가 후 에디터에서 테스트 |
| 개선 사항 및 추가 아이디어 | 애니메이션 추가, 입력 커스터마이즈, 이동 제한 등 |
캐릭터 이동을 위한 스크립트는 게임의 재미를 좌우하는 중요한 요소에요! 본 가이드를 통해 나만의 캐릭터를 멋지게 움직여보세요!
이제 캐릭터가 자연스럽게 이동하는 모습을 확인하실 수 있을 거예요. 다음 섹션에서는 애니메이션을 추가해 보도록 할게요!
스크립트 설명
- moveSpeed: 캐릭터의 이동 속도를 지정합니다.
- Rigidbody2D: Rigidbody2D 컴포넌트를 가져옵니다.
- Input.GetAxisRaw: 수평 및 수직 입력을 받아 캐릭터 움직임을 제어합니다.
- MovePosition: Rigidbody를 통해 캐릭터의 위치를 업데이트합니다.
Unity에서 2D 캐릭터 이동 구현하기: 캐릭터 애니메이션 추가하기
Unity에서 2D 캐릭터를 더 생동감 있게 만드는 방법 중 하나는 애니메이션을 추가하는 것입니다. 애니메이션을 통해 플레이어는 캐릭터의 상태와 움직임을 쉽게 이해할 수 있으며, 게임의 몰입감을 높일 수 있어요. 이번에는 캐릭터 애니메이션을 추가하는 방법에 대해 단계별로 알아볼게요.
1. 애니메이션 프레임 준비하기
- 스프라이트 시트 만들기: 캐릭터의 다양한 동작을 나타내는 스프라이트를 준비하세요. 예를 들어, 걷기, 점프, 대기 등의 애니메이션 프레임을 포함해야 해요.
- 스프라이트 정렬: 스프라이트가 동일한 크기로 정렬되어야 애니메이션이 부드럽게 연결돼요.
2. 애니메이션 클립 생성하기
- 애니메이션 창 열기: Unity의 상단 메뉴에서
Window -> Animation -> Animation을 선택해 애니메이션 창을 열어요. - 애니메이션 클립 만들기: 캐릭터 오브젝트를 선택한 후, 애니메이션 창에서 새 애니메이션 클립을 생성하세요.
Create버튼을 클릭하면 새로운 애니메이션 파일이 생성돼요.
3. 애니메이션 추가 및 설정하기
- 프레임 추가: 애니메이션 타임라인에 스프라이트 프레임을 드래그하여 추가하세요. 각 스프라이트의 재생 시간을 조정해 매끄러운 애니메이션을 만들어야 해요.
- 루핑 설정: 애니메이션이 반복되어야 하는 경우, 애니메이션 클립의
Loop Time옵션을 활성화하세요.
4. Animator Controller 만들기
- Animator Controller 생성:
Assets폴더에서 오른쪽 클릭 후Create -> Animator Controller를 선택하세요. 생성된 컨트롤러에 적절한 이름을 부여해야 해요. - 애니메이션 클립 연결: Animator 창을 열고 애니메이션 클립을 드래그하여 Animator Controller에 연결하세요.
5. 애니메이션 트리거 및 전환 설정하기
- 파라미터 추가: 애니메이션 상태를 전환하기 위해, Animator Controller의
Parameters탭에서 새로운 파라미터를 추가하세요. 예를 들어,isWalking,isJumping등의 불리언 값을 만들 수 있어요. - 상태 전환 정의: 기본 상태(대기 애니메이션)와 걷기, 점프 애니메이션 사이의 전환을 설정하세요. 각 전환 조건에 파라미터를 사용해 상태를 정의하는 것이 중요해요.
6. 스크립트와 애니메이션 연동하기
- 스크립트 작성: 이전 섹션에서 작성한 캐릭터 이동 스크립트와 연결하세요. 예를 들어, 캐릭터가 움직일 때
isWalking파라미터를 true로 변경하고, 정지할 때 false로 변경하세요. - 적절한 타이밍: 애니메이션과 실제 캐릭터의 움직임이 자연스럽게 연결되도록 스크립트를 최적화해야 해요.
7. 디버깅 및 조정하기
- 테스트 플레이: 게임을 실행하여 캐릭터 애니메이션이 정상적으로 작동하는지 알아보세요. 애니메이션 속도나 전환이 매끄럽지 않은 경우 수정이 필요해요.
- 피드백 수집: 다른 사람에게 테스트를 부탁해 피드백을 받고, 필요한 수정사항을 반영하세요.
이러한 과정을 통해 Unity에서 캐릭터의 애니메이션을 효과적으로 추가할 수 있어요. 이제 추가된 애니메이션으로 캐릭터가 더 매력적으로 움직일 수 있을 거예요. 다음 단계인 최적화와 디버깅으로 넘어가서 더 완성도 높은 게임을 만들어 봅시다!
Animator 설정하기
- 애니메이터 창에서 새로운 Animator Controller를 생성합니다.
- 애니메이션 클립을 생성하고, 그 클립들을 Animator Controller에 추가합니다.
- 애니메이션의 전환 조건을 설정하여 캐릭터 움직임에 따라 애니메이션이 전환될 수 있도록 합니다.
애니메이션과 스크립트 연결하기
애니메이션 상태를 스크립트와 연결하여 캐릭터의 움직임에 따라 애니메이션이 변경되도록 합니다. 이를 위해 float 변수와 Animator.SetFloat을 사용합니다.
void Start()
{
rb = GetComponent<Rigidbody2D>();
}
void Update()
{
moveDirection.x = Input.GetAxisRaw("Horizontal");
moveDirection.y = Input.GetAxisRaw("Vertical");
// 이동 중 여부를 애니메이터에 전달
animator.SetFloat("Speed", moveDirection.sqrMagnitude);
}
void FixedUpdate()
{
rb.MovePosition(rb.position + moveDirection * moveSpeed * Time.fixedDeltaTime);
}
}
애니메이터 상태 전환 설정
- Speed 매개변수를 기반으로 Idle과 Run 애니메이션 간의 전환을 설정합니다.
- 스크립트에서 Speed 매개변수에 캐릭터의 이동 속도를 전달하여 자연스럽게 애니메이션이 변경되도록 합니다.
Unity에서 2D 캐릭터 이동 구현하기: 최적화 및 디버깅
이 섹션에서는 Unity에서 2D 캐릭터의 이동을 최적화하고 버그를 찾아내는 방법에 대해 자세히 설명할게요. 최적화와 디버깅은 게임의 플레이 경험을 향상시키고 성능을 개선하는 데 중요한 요소예요. 아래의 내용을 통해 이 과정을 보다 효율적으로 이해할 수 있을 거예요.
1. 최적화 기법
최적화를 통해 게임의 성능을 최대화하여 부드러운 플레이 경험을 제공하는 것이 중요해요. 여기에는 다음과 같은 요소가 포함됩니다.
a. 물리 엔진 최적화
- RigidBody 설정 조정: 필요한 경우 RigidBody의 Mass, Drag 등을 조정하여 캐릭터의 움직임을 자연스럽게 만들 수 있어요.
- Interpolation 사용: 빠른 움직임에서 화면의 깜박임을 줄이기 위해 RigidBody의 Interpolate 속성을 ‘Interpolate’로 설정해보세요.
b. 스크립트 최적화
- Update() 메서드 사용 줄이기: 모든 로직을 Update()에서 처리하는 대신, 필요할 때만 호출되도록 구조를 설계해요. 예를 들어, 입력 처리와 애니메이션 상태 전환을 별도의 메서드로 분리할 수 있어요.
- 코루틴 활용: 반복되는 작업은 Update() 대신 코루틴으로 분리하여 성능을 개선할 수 있어요.
c. 애니메이션 최적화
- 애니메이션 클립 결합: 실시간으로 애니메이션을 전환하는 대신 여러 클립을 결합하여 불필요한 전환을 줄여요.
- Animator 파라미터 최소화: 애니메이터의 파라미터 사용을 최소화하면 성능이 향상되며, 관리도 쉬워요.
2. 디버깅 절차
디버깅 과정은 버그를 체계적으로 찾아내고 수정하는 데 매우 중요해요. 다음은 Unity에서 디버깅을 효과적으로 수행하는 방법이에요.
a. 로그 사용
- Debug.Log() 활용: 코드 실행 흐름을 체크하기 위해 적절한 위치에 Debug.Log()를 추가하여 값이나 상태를 출력해보세요.
b. 오브젝트 검사
- Inspector 활용: Unity의 Inspector 패널을 통해 각 오브젝트의 속성과 상태를 실시간으로 검사하여 문제를 직접 확인할 수 있어요.
c. 프로파일러 도구
- Unity Profiler 사용: 성능 이슈를 찾고 해결하는 데 매우 유용한 도구예요. 프레임당 CPU와 GPU 사용량, 메모리 점유율 등을 실시간으로 확인할 수 있어요.
3. 일반적인 문제 및 솔루션
a. 이동이 짤리는 경우
- Framerate 확인: 너무 낮은 프레임률은 캐릭터의 이동을 성가시게 만들 수 있어요. 설정을 조정해보세요.
b. 애니메이션이 부자연스러운 경우
- Transition 설정 확인: 애니메이션 전환을 매끄럽게 하기 위해 Transition 조건과 Duration을 잘 설정해야 해요.
이런 사실들을 고려하여 최적화와 디버깅 과정을 진행하면, Unity에서보다 효율적인 2D 캐릭터 이동을 구현할 수 있어요. 이 최적화와 디버깅이 여러분의 게임 개발에 큰 도움이 될 거예요.
#
결론
Unity에서 2D 캐릭터 이동을 구현하는 과정은 여러 단계로 이루어져 있습니다. 본 가이드를 통해 기본 설정과 스크립트 작성, 캐릭터 애니메이션 추가, 최적화 및 디버깅 방법을 체계적으로 배울 수 있었어요. 각 단계는 세밀한 이해와 적용이 필요하지만, 그만큼 캐릭터의 움직임을 부드럽고 자연스럽게 만들 수 있는 기회를 제공합니다.
이제 다음과 같은 요점을 꼭 기억해 주세요:
- 기본 설정 이해하기: Unity의 2D 환경에서 올바른 설정이 필수적이에요. 레이어, 태그 등을 잘 활용하세요.
- 스크립트 작성하기: C#을 이용한 스크립트 작성이 핵심이에요. 간단하지만 효과적인 코드를 통해 원활한 이동을 구현할 수 있습니다.
- 캐릭터 애니메이션 추가하기: 이동과 애니메이션을 함께 적용하면 캐릭터가 더 생동감 있게 보입니다. Animator와 Blend Tree를 적절히 활용하세요.
- 최적화 및 디버깅: 성능을 최적화하는 것은 놓쳐서는 안 될 중요한 부분이에요. 디버깅 도구를 활용해 문제를 미리 파악하고 해결해야 합니다.
마지막으로, 이 모든 과정은 연습과 반복을 통해 더욱 완벽해질 수 있어요. 직접 구현해 보면서 실수도 경험하고, 다양한 기능들을 실험해 보세요. 이 과정에서 자신만의 캐릭터 이동 방식과 스타일을 발견하게 될 겁니다.
여러분의 게임 개발 여정이 성공적이기를 바라며, 이 가이드가 도움이 되었기를 바랍니다. 더 궁금한 점이 있으면 언제든 댓글로 남겨 주세요! 같이 이야기해봐요.
프로파일링 도구 사용하기
Unity의 Profiler 도구를 사용하면 게임의 성능을 모니터링하고, 스크립트의 실행 속도를 분석할 수 있습니다. 이동 스크립트에서 속도가 느려진다면, 프로파일러를 통해 어떤 부분에서 성능 저하가 발생하는지를 추적할 수 있습니다.
결론
Unity에서 2D 캐릭터 이동을 구현하는 과정은 여러 단계로 이루어져 있습니다. 본 가이드를 통해 기본 설정과 스크립트 작성, 캐릭터 애니메이션 추가, 최적화 및 디버깅 방법을 체계적으로 배울 수 있었어요. 각 단계는 세밀한 이해와 적용이 필요하지만, 그만큼 캐릭터의 움직임을 부드럽고 자연스럽게 만들 수 있는 기회를 제공합니다.
이제 다음과 같은 요점을 꼭 기억해 주세요:
- 기본 설정 이해하기: Unity의 2D 환경에서 올바른 설정이 필수적이에요. 레이어, 태그 등을 잘 활용하세요.
- 스크립트 작성하기: C#을 이용한 스크립트 작성이 핵심이에요. 간단하지만 효과적인 코드를 통해 원활한 이동을 구현할 수 있습니다.
- 캐릭터 애니메이션 추가하기: 이동과 애니메이션을 함께 적용하면 캐릭터가 더 생동감 있게 보입니다. Animator와 Blend Tree를 적절히 활용하세요.
- 최적화 및 디버깅: 성능을 최적화하는 것은 놓쳐서는 안 될 중요한 부분이에요. 디버깅 도구를 활용해 문제를 미리 파악하고 해결해야 합니다.
마지막으로, 이 모든 과정은 연습과 반복을 통해 더욱 완벽해질 수 있어요. 직접 구현해 보면서 실수도 경험하고, 다양한 기능들을 실험해 보세요. 이 과정에서 자신만의 캐릭터 이동 방식과 스타일을 발견하게 될 겁니다.
여러분의 게임 개발 여정이 성공적이기를 바라며, 이 가이드가 도움이 되었기를 바랍니다. 더 궁금한 점이 있으면 언제든 댓글로 남겨 주세요! 같이 이야기해봐요.
자주 묻는 질문 Q&A
Q1: Unity에서 2D 캐릭터 이동을 구현하기 위한 기본 설정은 무엇인가요?
A1: Unity에서 2D 캐릭터 이동을 구현하려면 새로운 2D 프로젝트를 생성하고, 캐릭터 스프라이트를 추가한 후 Rigidbody2D와 Collider2D 컴포넌트를 설정해야 합니다.
Q2: 캐릭터의 이동을 처리하기 위해 어떤 입력을 사용할 수 있나요?
A2: 캐릭터의 이동은 W, A, S, D 키 또는 화살표 키를 사용하여 상하좌우로 조작할 수 있으며, Space 키로 점프 기능도 추가할 수 있습니다.
Q3: 캐릭터 애니메이션을 추가하는 방법은 무엇인가요?
A3: 캐릭터 애니메이션은 스프라이트 시트를 준비한 후 애니메이션 클립을 생성하고, Animator Controller에 연결하여 상태 전환을 설정하여 구현할 수 있습니다.